現在、EverClipは販売停止されていて、EverClip 2が販売されています。

今までのiPhoneアプリでは、iPhoneでネットサーフィンしていて気になる記事をEvernoteにクリッピングする際は、ページ内すべてをクリッピングする仕様でした。
必要な部分だけコピーすれば良い
このEverClipはSafriなど、コピーできる仕様のアプリでコピーしたものを整理して、Evernoteへ送信できる使いやすい画期的なアプリです。
ですから、必要な部分だけコピーすることができるのです。
バックグラウンドで、EverClipが起動しており、ペーストの作業を介さなくて済むのがすばらしいです。
具体的な使い方について見ていきます。
使用方法
Evernoteとの連携が必須ですので、ログインを済ませましょう。
ログインできました。ここで左上の歯車をタップしてみてください。
送信先のノートブックを選択します。また、送信後に削除の部分をオフにしておきましょう。クリップしたコピーが送信後でもEverClip内に残ります。失敗してももう一回送信できるようにした方がよいと思います。

では、ここからネットサーフィンにいきましょう。クリップしたい部分をコピーします。
EverClipに戻ってみましょう。今コピーしたものが表示されていると思います。追加したい情報をどんどんコピーしていきましょう。コピーし終わったら、右上の鉛筆をタップします。
左の丸をタップすることで、クリップする順番を編集できます。編集し終わったら、右上の三角マークをタップします。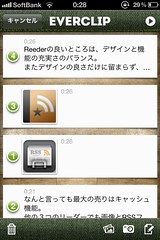
この画面ではタイトル、タグともにタップすることで、編集が可能です。それが終わったら、右上の矢印を押してEvernoteに送信します。
Evernoteで見てみましょう。しっかりと順番通りにクリップできています。
バックグラウンドがずっと続く訳ではないようです。30分使わないままにしていたところこんな通知がきました。
またアプリを立ち上げればバックグラウンド機能は戻るみたいですね。
EverClip秀逸だぜ
このアプリの優れているところをあげてみると、
- バックグラウンド内でEverClipが起動しているので、いろんなアプリでコピーすることができる。
- コピーした内容の順番の入れ替えが非常に簡単
- あるページの必要な部分の情報だけをクリップすることができる。
- タイトル&タグの編集が可能
だと思います。コピーのポップアップを使ったiPhoneならではのEvernoteクリッピングアプリですね。人気が出てきそうです。
現在発売記念セールで230円→85円と大変お買い求めやすくなっております。興味のある方はお早めにどうぞ。




コメント