クラウドサービスの代表格であるDropboxがセキュリティ対策として、2段階認証プロセスを導入しました。設定をすると、通常の認証プロセス、つまりアカウントとパスワードで認証するのに加え、モバイルを用いたもう1段階の認証を行え、不正アクセスされるリスクを減らすことが出来ます。
より安全にサービスを利用するために、今回のDropboxの2段階認証プロセスを導入してみました。スクリーンショットを交えて説明していきます。
必要なもの
- 携帯電話の番号、もしくは、アプリ「Google Authenticator、Amazon AWS MFA、 Authenticatorのいずれか」(無料)
▽今回は、携帯電話の番号を用いた方法と、iPhoneアプリのGoogle Authenticatorを用いた方法の2種類を紹介します。
2種類の方法がありますが、途中までは一緒の過程です。
Dropboxでのログインを2段階認証にする方法
まずDropboxのwebページへ行き、ログインし、右上の自分のアカウント>設定と進みます。
次に、下の方にあるAccount sign in 内より、「Two-step verification(二段階認証)」項目の「(change)」をクリックします。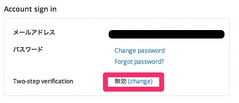
- 左が携帯電話番号が必要
- 右がアプリ(Google Authenticator、Amazon AWS MFA、 Authenticatorのいずれか)が必要(QRコード認証のため)
携帯番号を送信して認証する方法
携帯電話の番号を入力します。携帯電話の番号が090-1234-5678でしたら、先頭の0を除いて、9012345678と入力します。
すると携帯をなくしたときでも、2段階認証を無効にするためのパスワードが表示されるので、控えておきます。
アプリを使って認証する方法
「モバイルアプリを使用」を選択すると、QRコードが出てきます。
iPhoneならGoogle Authenticatorを使って認証することができました。

そしてバーコードを読み取ります。
すると携帯をなくしたときでも、2段階認証を無効にするためのパスワードが表示されるので、控えておきます。
「2段階認証を有効にする」を押して、設定は完了です。
簡単に設定できるので、セキュリティ対策として、設定しておくといいと思います。









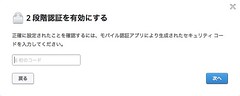

コメント