現在、Cleverの販売は終了しています。
大学の授業関連のプリント類や板書はEvernoteに入れています。各教科のノートブックを作成しているのですが、公式アプリだと取り出すまでに結構時間がかかります。
そこで、CleverというEvernote関連アプリを使用して、ノートブックに素早くアクセス出来るようにしてみました。URLスキームを用いる方法です。その方法を紹介しようと思います。
Cleverにはノートブックを検索するURLスキームが用意されている
Cleverには、ノートブックを検索するURLスキームが用意されています。
ノートブックを検索するURLスキームの雛形は以下です。
clever:///(username)/notes/?notebook=<notebook.id>
usenameには、自分のアカウント名を入れます。自分のアカウントがnasimeyaならば、雛形は、
clever:///nasimeya/notes/?notebook=<notebook.id>
となります。
notebook.idの取得方法

▲notebook.idを取得したいノートブックを開いている状態で左下をタップし(左)、「このノートブックのIDをコピー」をタップします(右)。
クリップボードの内容をnotebook.idに置き換えれば、URLスキームの完成です。このURLスキームを何処かに置いておけばいいのです。僕はLaunch+に配置しておきました。

▲右上の+マークをタップし(左)、Icon Panelをタップします(右)。

▲をタップし(左)、Launch Websiteをタップします(右)。

▲そしてタイトルとURLスキームを入力して保存すればランチャーを作成できます。この操作を繰り返せば、各教科を設置できます。

▲設置したランチャーを起動すると、各教科のノートブックを検索するという形になります。検索結果が表示されない場合は下にスワイプして更新してください。
他には通知センターに配置するという手があります。MyShortcuts+ViewerやMS2を利用してください。通知センターに配置するには以下の記事をご覧ください。
ホーム画面に配置しようとして、IconizerやTouchIconCreatorを利用したのですが、うまく作動しませんでした。iOS 7でうまく作動しなくなっているようです。
どちらかと言えば、iPhoneよりもiPad miniの方がEvernoteを起動します。
iPadアプリとしてもCleverはリリースされています(Clever HD)。iPad miniにもショートカットを作成しておきました。Clever自体も少しカクカクするのですが、これで今までよりも早く目的のノートブックにたどり着けるようになりました。

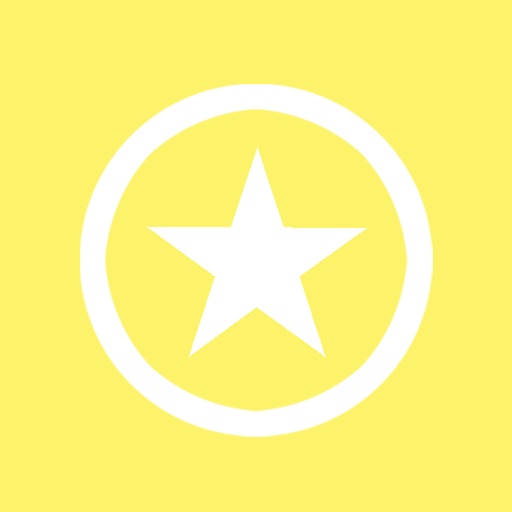



コメント