現在、PictShareの販売は終了しており、後継アプリのPicportが販売されています。
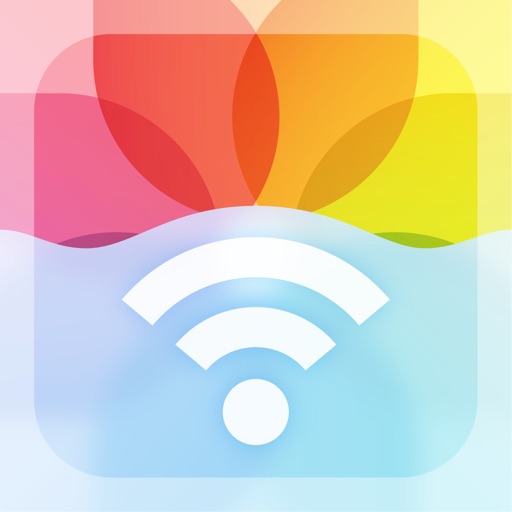
先日、Flickrのアップデートにより、無料アカウントでも1TBの容量を利用できるようになりました。
そこで、iPhoneのカメラロールの写真をFlickrへバックアップする事に決めました。
以前はアップロードするのにFlickStackrやPC(ブラウザ)を利用していました。
しかし、今回紹介するPictShareは、撮影した日時がわかるという利点があります。こちらの方が便利でした。
今回は、PictShareからFlickrへアップロードする手順を紹介しようと思います。もちろん、非公開アップロードが可能です。
PictShareからFlickrへ非公開アップロードする方法
PictShareでFlickrとアカウント連携を行った前提で話を進めていきます。

▲PictShareを起動したらカレンダーからアップロードしたい写真の月を選択し(左)、アップロードしたい日付を選択します(右)。

▲すると、撮影した写真が表示されます。チェックがある写真は既に送信済みの写真です(左)。今回は、上の3枚をアップロードするのでこれを選択したら、中央の青いボタンをタップします(右)。

▲すると、アップロードする際の詳細を決定することができます。まずは、公開設定の部分をタップする事で(左)、非公開のアップロードなどを選択できるようになっています(右)。

▲続いて編集です(左)。編集では、写真にタグを付ける事が出来ます。しかし、僕は使用していません(右)。

▲最後にセットです。これは僕も設定しています。ここを選択すると(左)、新たにセットを追加する事が出来ます。「セット追加」をタップすると(右)、

▲セット名を新たに作成する事が出来ます。僕の場合、セット名は、「日付+分かるタイトル」にしています。これを作成する事で、後で振り返る時に非常に便利です。説明はなくてかまいません。保存をタップしたら、(左)。今作成したセットを選択します(右)。

▲セットがきちんと自分の設定したものになっていることを確認したら(左)、送信をタップします。これでFlickrにアップされます(右)。

▲Flickrにアップロードされている最中の画面です。複数枚ある場合は、進行度も同時に表示されるので分かりやすいです。
まとめ
PictShareからFlickrへアップロードするポイントをもう一度確認しておきます。それは、
- 日付が確認できる事
です。僕はiPhoneの写真をバックアップ目的でFlickrへアップロードしています。後々のためにセット名を付けた方がわかりやすいです。なので、日付が確認できるPictShareが便利だということです。
PictShareは他のサービスとの連携も可能ですが、Flickrへアップロードする、この1点のために購入していいほどの便利なアプリですね。
なお、Flickrにアップロードした写真を閲覧するためのアプリとしては、
- FlickPics(無料、閲覧可能)
- FlickStackr(170円、閲覧&アップロード可能)
があります。閲覧のみなら、セット一覧をサムネイルで確認できるFlickPicsがオススメです。過去にどちらのアプリに関してもレビュー記事を書いているので、よろしければご覧ください。
(追記: 2013/08/23 FlickPicsが現在販売されていないようです。)



コメント