現在、PictShareの販売は終了しており、後継アプリのPicportが販売されています。
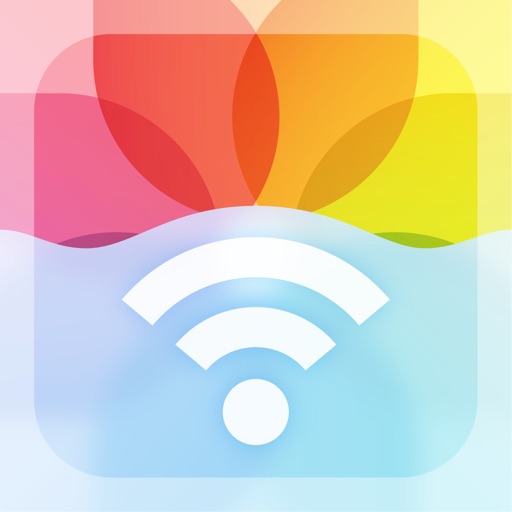
iPhoneを使用していて容量に困ったことはほとんど無いのですが、注意する時は旅行前です。
僕は旅先での写真もiPhoneで済ませてしまうので、どうしてもiPhoneの容量が危うくなります。しかも僕が利用しているiPhoneの容量は1番小さい16GBです。
今回はiPhoneが16GBでも上手く容量を確保するために、PictShareとEvernoteを使ったカメラロールにある写真のバックアップ方法を紹介します。僕はこの方法を利用して、旅行前にiPhoneの容量を増やしておきました。
カメラロールの写真をバックアップする流れ
まずはカメラロールの写真をバックアップするための大まかな流れを示します。
- PictShareを使ってEvernoteに写真を送信
- 送った写真をカメラロールから削除
- 容量確保出来た!
流れは簡単だと思います。
事前準備
まず大前提として、カメラロールに保存されている写真のうち、消しても良いものは容赦なく消していきます。
続いて消せない写真の種類を把握します。僕が消せないと感じたものは、
- 旅行時の写真
でした。
旅行時の写真はその写真だけまとめておいた方が当然わかりやすいです。そのためにPictShareを使うと便利なのです。
PictShareでまとめてEvernoteに送信

▲PictShareでEvernoteに送る写真を選択する時、日付で選択できるのがPictShareの利点です。

▲PictShareで保存したい写真を選択したら、図の箇所をタップします。

▲送信オプションで気をつける点は2点です。解像度と1つのノートにまとめるをオンにすることです。
解像度は、お好きにしていいです。僕は640pxにしておきました。この辺は容量との兼ね合いです。
1つのノートにまとめるは、是非オンにしておきましょう。1つのイベントは1つのノートにまとめた方が後でわかりやすいです。

▲実際に送信している画面。
送信が終わったら
送信が終わったら、Evernoteを見にいき、きちんと送信できていることを確認しましょう。

▲送信後、Evernoteで見てみると、きちんと閲覧できます。

▲後で特定の写真をカメラロールに保存したい場合でも可能です。
確認できたら、送ったカメラロールの写真は削除します。これで、iPhoneの容量を削減できるという訳です。
参考までですが、640pxで設定したところ、1ノート81枚で6.5MBになりました。Evernoteの無料アカウントを利用している人はEvernoteの容量の都合もあると思いますので、参考にしてみてください。
まとめ
この方法で、iPhoneの残り容量は1GB→3GBに増加しました。安心して旅の出発をしたという訳であります。カメラロールの写真がスッキリとすると、だいぶiPhoneがスッキリとすると思いますよ。
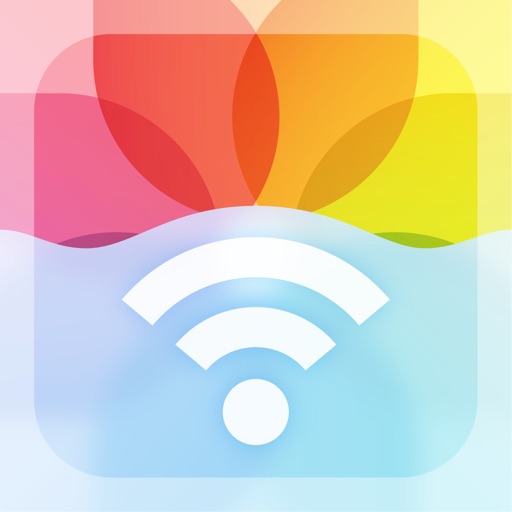



コメント