ちょっと前に、MyShortcuts+Viewerの_Q_機能についての簡単な紹介をしました。今回はそのエントリの続きです。MyShortcuts+Viewerの_Q_機能の具体的な使用方法について紹介していきます。
内容としてはタイトル通り、通知センターから普段使用するテキストエディタへクリップボードの内容を送るようにする方法です。
通知センターから各種テキストエディタへ文字列を送る環境を整える
前回の記事では、DraftPadを例にとってみました。しかし、いつもDraftPadを使っているという訳ではなく、時と場合に応じて幾つかのテキストエディタを使い分けています。
というわけで、今回はクリップボードの中身を、普段僕が利用している各種テキストエディタ(DraftPad,Rowline,MyEditor,するぷろ)に送る方法を紹介します。
と、その前に。通知センターから起動するメリットについて述べておきます。
通知センターから起動するメリット
ブログでアプリの紹介やガジェットの紹介レビューをする際は、アプリやガジェットのリンクを貼っています。
リンクは念力で貼っているわけではなく、色んなツールを利用してタグを生成して貼り付けています。
例えば、iPhoneアプリやiPadアプリはAppHtmlを、Amazonの商品紹介にはカエレバを利用させてもらっています。
この際、タグを生成→貼り付けという作業を行うのですが、生成されたタグをコピーし、任意のテキストエディタに貼り付けます。ここにコピ&ペーストの要素が出てきましたね。

▲生成しているタグをコピーしている様子。
ブロガーにとってはコピー&ペーストは日常茶飯事です。いや、日常で頻繁に行います。
この作業を簡略化するのがMyShortcuts+Viewerの_Q_(クリップボード)機能を利用する最大の動機です。
今回は、クリップボードの中身を通知センターから
- DraftPad
- Rowline
- MyEditor
- するぷろ
へ登録するスキームを紹介します。僕はこの4つを通知センターにセットしました。

▲イメージ図
各種テキストエディタにとばすURLスキーム
それでは本題に入ります。紹介するスキームは、全てカーソル位置に貼り付ける方法になります。
※MyShortcuts+Viewerの基本的な使い方は以下の記事をご覧ください。
DraftPadへ受け渡す

clipboardの中身をDraftPadへ送るURLスキームは、
draftpad:///insert?caret=_Q_
現在、DraftPadの販売は終了しています。
Rowlineへ受け渡す

clipboardの中身をRowlineへ送るURLスキームは、
rowline:///set?text=_Q_
現在、RowLineの販売は終了しています。
MyEditorへ受け渡す

clipboardの中身をMyEditorへ送るURLスキームは、
myeditor://cursor?text=_Q_
現在、MyEditorの販売は終了しています。
するぷろへ受け渡す

clipboardの中身をするぷろへ送るURLスキームは、
slpro://_Q_

▲(するぷろの場合、移動先でクリップボードの中身を入れ込む場所を指定出来ます。)


▲という訳で、通知センターには4つの発射台がご覧のように設置出来ました。
上記4つ以外のテキストエディタに関しても調べてみた
僕が通知センターに登録したのは自分が日頃よく利用するテキストエディタ4つでしたが、これら以外にもテキストエディタは多くあります。
その中で同様な事が出来るスキームがないか探してみました。実際に確認出来たものを紹介したいと思います。
ThumbEdit
clipboardの中身をThumbEditへ送るURLスキームは、
thumbedit://?mode=insert&source=clipboard

Textforce
clipboardの中身をTextforceにあるabcd.txtというテキストファイルへ送るURLスキームは、
textforce://file?path=/abcd.txt&method=write&text=_Q_&mode=a
ただし、末尾に追記となります。

▲注意点としては、path=/abcd.textのスラッシュ(/)が加わる事です。Textforceのフォルダを見て分かったのですが、abcd.txtというファイル名ではなく、/abcd.txtのようです。
ただ、Textforceの場合は、通知センターに配置しておくのはあまり便利でないと思いました。テキストファイルの名称を変更すると、通知センターに配置するURLスキームも変更しなければならないからです。
1つの文章を長い間かけて仕上げていく(本の執筆レベル)ならば、通知センターに配置しておく利点はあるかもしれません。
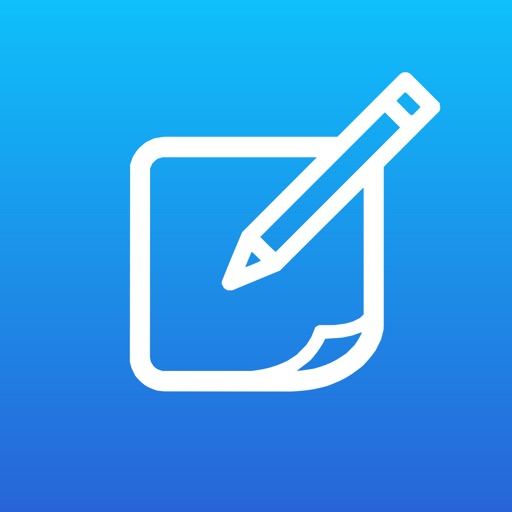
まとめ
普段から頻繁にコピー&ペーストを繰り返していて、上記で挙げたようなテキストエディタを利用している場合、MyShortcuts+Viewerを利用して通知センターにURLスキームの発射台を設置すると今より楽になるかもしれません。
僕は上記のように通知センターから起動出来るようにしてから、クリップボードの中身がするっとテキストエディタに入っていく感じが気に入っています。是非お試しください。




コメント