Textwellには、大きく分けて2つの機能があります。
- アクション機能
- スナップ機能
前者のアクション機能は、文章に対して様々な編集を加える時に行う機能であり、文章執筆中に使用する機能です。
一方、スナップ機能は、現在の文章を保存する役割があります。
しかし、自分は今までこのスナップ機能は使用していませんでした。
というのも、Textwellには文章を書いている途中でも自動的に保存操作を行ってくれていて、保存する動作をする必要を感じなかったためです。
たとえアプリが途中でクラッシュしても、失う文章はおおよそ1分から2分以内に書いた文章のみであり、復元するのはそれほど難しくありません。
しかし、スナップ機能は、iPhoneとMacのアプリ間でiCloud同期する事が出来るのですね。
ということは、iPhoneでスナップして、その続きをMacで書いたり、その逆を出来るという事です。
任意のタイミングで保存しておくことで、スナップに保存する文章はスッキリします。
今回は、このTextwellのスナップ機能について使い方を紹介します。
iPhoneでのTextwellのスナップ機能の使い方

▲Textwellのアクション一覧を右スワイプで起動し(左)、Snapアクションを実行します(右)。

▲すると、スナップ出来ました。次に完了をタップします(左)。そして、左上の時計マークをタップします(右)。

▲すると、Snapの一覧が表示されます。ここに保存したファイルはiCloudで同期できます。
MacでのTextwellのスナップ機能の使い方

▲MacのTextwellでは、ファイル→スナップと進むと、スナップする事が出来ます。また、キーボードショートカットも用意されていて、control+ Sでスナップ保存できます。

▲そして、保存したスナップを見るためには、キーボードショートカットのcommand+ 2を押します。スナップを隠す時にも同様にcommand+ 2を押します。
ついでに確認しておきますと、上の図において、赤線で囲んだ下には、先ほどiPhoneでスナップした文章が保存されています。Macからでもこのように簡単に取り出す事が出来る事がわかります。
まとめ
iPhoneで書いたりMacで書いたりを並行して書きたい時にはTextwellのスナップ機能が凄い便利な事に気づきました。
いやー、TextwellのMac版、やっぱり強力なツールでした。
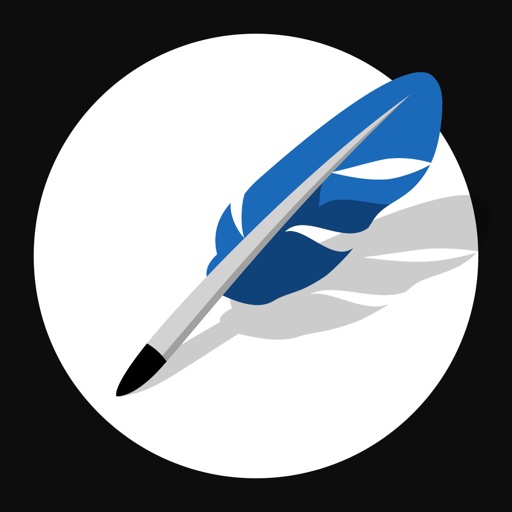




コメント