以前にEvernoteのアプリがiPhoneの容量を圧迫している事を紹介しました。
その次に多くの容量を支配していたのが写真です。
写真は気軽にパシャパシャ出来る利点である一方、簡単に容量も埋めてしまいます。
容量が少なくなった時に確認してみると大体は写真が容量を占めています。
そこで、いらない写真は削除し、残しておきたい写真はFlickrサービスへアップロードしてバックアップしてから削除してみました。
その過程を紹介します。
ステップ1 いらない写真をコレクションから削除
iOS 7からは、写真アプリが
- 写真
- 共有
- アルバム
に分かれています。このうち、写真を選択すると、日ごとの写真を確認する事が出来ます。この時、日付を選択する事が出来るので、まとめて削除する事が可能です。
1枚1枚選択して削除するよりも効率的に削除できます。

▲iPhoneの写真アプリを開いたら、下のメニューバー一番左の「写真」を選択して(左)、右上の「選択」をタップすると(右)、

▲日付毎に選択をタップできます。同じ日はまとめて選択する事が出来て便利です(左)。あとは右下のゴミ箱のマークからまとめて削除する事が出来ます。もちろん、複数日の写真をまとめて削除する事が出来ますし、個別にチェックを外す事も出来ます(右)。
ステップ2 残しておきたい写真はFlickrへアップロード
ステップ1で残った写真は基本的に残しておきたい写真です。これらの写真はバックアップしておきます。
この時利用しているサービスはFlickrです。
Flickrへアップロードする際には、iPhoneアプリのPictShareを利用しています。
関連記事です。
→iPhoneからFlickrへ非公開アップロードする時は撮影日がわかるアプリ「PictShare」が良い!
ステップ3 Flickrへアップロードした写真を削除する
今Flickrへアップロードした写真を削除すれば、大幅に写真を削除できたはずです。
まとめ
iOS 7では、写真を日付毎にまとめて選択できるようになったので、写真整理がしやすくなっていました。
これを知っていれば、タップ数少なく写真を削除する事が出来ます。
もちろん、残しておきたい写真はまずFlickrなどへのバックアップをお忘れなく。
現在PictShareの販売は終了しており、後継アプリのPicportが販売されています。
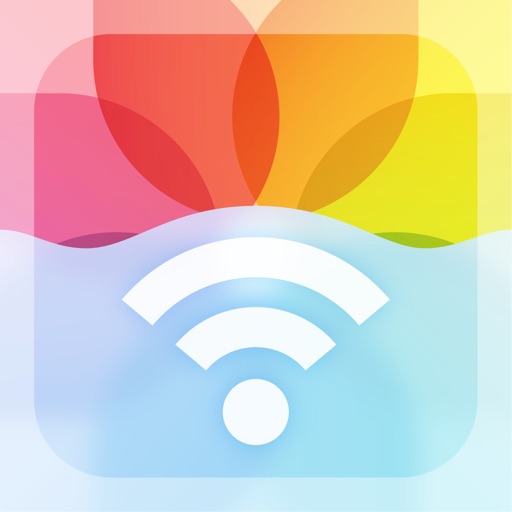



コメント