現在、DraftPadの販売は終了しています。
通知センターはアプリからの通知の用途だけにとどまりません。
アプリを起動する事も出来ます。さらには、今回紹介するように、カレンダーまでも設置する事が可能です。
カレンダーは設置してみると、かなり実用的です。「8月4日の1週間前って何日だろう?」と考える時に、カレンダー形式だと逆を追うことでたどり着けます。
W&R : Jazzと読書の日々さんの記事を参考に、MyShortcuts+Viewerを利用して、通知センターにカレンダーを設置してみました。
参考にさせていただいた記事
今回は、以下の記事を読んで、僕もカレンダーを通知センターに設置しました。
基本的には、この記事に書いてあると通りに行えば、カレンダーは設置できます。
でも、MyShortcuts+Viewerの使い方に慣れてない方向けに、この記事で説明を書いていこうと思います。
月初めは通知センターにカレンダーを書き込もう CalMaker – W&R : Jazzと読書の日々
通知センターにカレンダーを設置するために必要なアプリ2つ
今回紹介する方法では2つのiPhoneアプリが必要です。厳密には1つで良いのですが、多少説明が面倒臭くなるので、2つにします。
1つはMyShortcuts+Viewer、もう1つはDraftPadです。
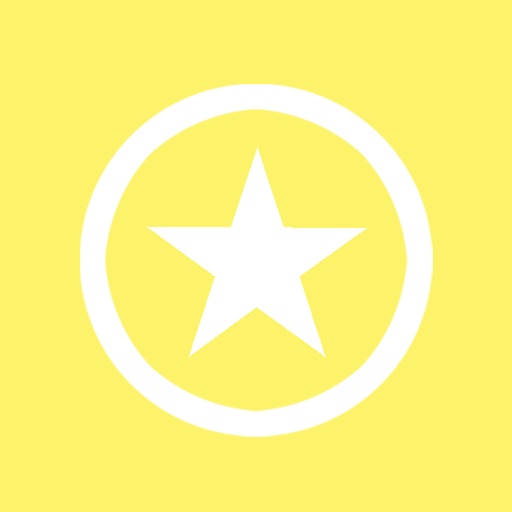
通知センターにカレンダーを設置する方法
まずは、通知センターにカレンダーを設置するためのDraftPadのアシストを紹介しているW&R : Jazzと読書の日々さんのブログへジャンプします。

▲そして、DraftPadをインストールしている状態で、このリンクをタップします。

▲リンク先のページを開いたら、Saveをタップします。(左) そしたら、DraftPadのアシストを開いて(右)、

▲CalMakerをタップすると(左)、通知センターにカレンダーが設置されます。素晴らしい!

▲そして通知センターのカレンダーをタップすると、純正のカレンダーアプリが起動するようになっています。
応用(通知センターのカレンダーをタップしたら、Staccalを起動する)
先程の例では、純正のカレンダーアプリが起動しました。しかし、僕はカレンダーアプリはStaccalを利用しています。できればこちらを起動させたいですね。
現在、Staccalの販売は終了しており、後継アプリのStaccal 2が販売されています。

その技が出来るということも、W&R : Jazzと読書の日々さんの記事で書かれていまた。具体的に手順を載せておこうと思います。

▲MyShortcuts+Viewerを起動したら編集をタップし(左)、カレンダーの項目をタップします(右)。

▲そして、URL部分がcalshow:となっていますが、staccal:と変更します。そしたら保存をタップします。
これで通知センターのカレンダーからStaccalを起動出来るようになりました。
なお、通知センターからは色んなアプリを起動することが出来ます。僕は色んなアプリを登録しているので、順番が気になります。
MyShortcuts+Viewerの登録順も簡単に変更出来ます。変更の仕方は白牙隊A2屯所: 後から編集!!Myshort
cuts+Viewer 通知センターの表示を見やすくカスタマイズ!

▲でもって、最終的にMyShortcuts+Viewerの一番下にカレンダーを配置しました。
月初めにはCalMakerでカレンダーを張り替え
これで8月の間は有効です。しかし、このカレンダーは9月になると意味をなさなくなります。
そこで、9月になったら再びDraftPadのアシストからCalMakerを起動しましょう。そうすると、9月のカレンダーが表示されると思います。
ちなみに、今何回もCalMakerを起動しても8月のカレンダーが表示されるだけです。ふざけて何回も起動した結果が以下になります。

▲今、CalMakerを何回も起動しても8月のカレンダーしか表示されない事を確かめた例。実行した月のカレンダーが表示される仕組みになっているのでしょう。8月が大好きで大好きでしょうもない方はお試しください。
終わりに
なお、MyShortcuts+Viewerと同じ機能を持ったアプリとして、MS2もあります。どちらを使っても同様に行えます。
あとは、そうですね、デフォルトのカレンダーをcalshow:で起動できると知ったのは軽い衝撃でした。僕は使わないですけど。
W&R : Jazzと読書の日々のwinerosesさん、便利に使わせてもらいます。ありがとうございます。




コメント