iPad miniは軽さ薄さを兼ね備えて格段に持ち運びやすくなったデバイスです。
それに伴い文字入力をする機会も増えるかと思います。
ところがiPad miniで文字を入力する際は、多少打ちにくく感じるのではないでしょうか。
打ちにくく感じない方も、以下で紹介するキーボード分割法や、キーボードが真ん中に移動する方法を用いればより文字入力が快適になるかもしれません。
今回はこの2点について紹介したいと思います。
(以下の方法は、通常のiPadでも同様に使えます。)
キーボードを分割する方法
文字入力画面で、右下のキーボードを長押ししてSplitを押します。
(Splitは分割という意味)このスクリーンショットはDraftpadというアプリ内のものです。

すると以下のようにキーボードが真ん中になって分割出来ます。これは初めて見るとビックリですね!

横向きでも可能です。

キーボードを分割しないUndock機能
次にもう一つの場合です。先ほどのように、右下のキーボードを長押ししてから今度は上のUndockを押します。

すると今度はキーボードは分割されずに真ん中付近に移動しました。iPad miniを持った時に親指がくる位置にキーボードがくるので便利ですね。

ただしバグあり
ただ、この機能、文字を下に続けて書いた時にキーボードが一緒に移動せず固定されたままです。なので以下のように、文字を入力している部分にキーボードが重なってしまってしまっています。こりゃ困った!!

使うとしたら
実際にiPad miniを持ち運ぶ機会が格段に増えると思いますから、文字入力を行う場面も増えるはずです。そんな時は僕はUndock機能を使うと思います。
キーボード分割機能は便利な気がしますが、意外と使いにくかったです(笑)
たぶんこれは普段のパソコンのキーボードの感覚に慣れているからだと思います。
いきなりキーボードが離れてしまうと視線のやり場に困るというのが正直な所です。
ということで、キーボードは分割しないけれどもキーボードが真ん中になるUndockなら、バグはありますがそれほどの文字入力をしないのなら使えるような気がします。
キーボードを分割する方法というエントリにも関わらず僕はその方法を使わないというおかしな事態になっていますが、人によっては使いやすい方もいるかもしれませんのでシェアしてみました(笑)
今回のスクリーンショットにとったアプリは下書きアプリのDraftpadです。
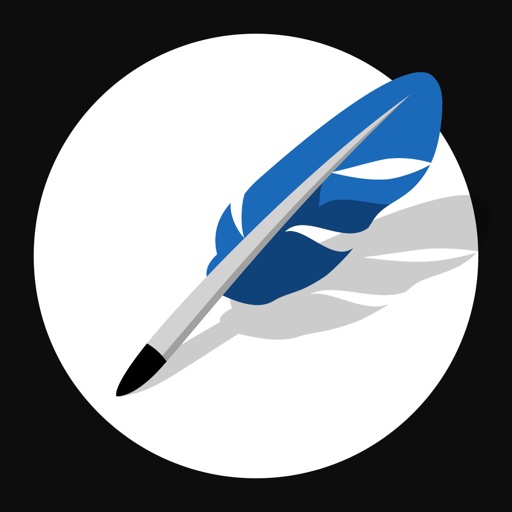



コメント