iOS5.1から、音声入力を日本語で行うことができるようになりました。そしてiOS6からさらに音声入力の精度が高くなったと思います。
これにより、ブログの下書きもある程度iPad → iPhoneで行うことができると思えるレベルになりました。
そこで今回は、音声入力の精度の高さを検証するために、このブログ記事を一部音声入力で入力してみました。その様子の動画も一緒に撮ってみました。
音声入力を行うための設定方法
音声入力を行うには、一般>設定>Siriと進み、Siriをオンにする必要が有ります。Siriの一部の機能が音声入力のようです。
また、音声入力をする際は通信が必要なので、電波のある場所で行ってください。

ここから音声入力によるブログ記事
※適宜訂正が分かるようにしています。
それでは後ここから、音声入力で実際にブログ記事を書いてみたいと思います。音声入力をしてから返還変換するまでの時間がとても速いです。それは動画をご覧いただくとわかると思います。
僕の場合、音声入力を使ってブログを書く際には、iPhoneやiPadアプリのDraftPadで音声入力をして、その場でちょこっと手直しして下書きを終えています。手直しはパソコンでやってもいいかもしれません。
この記事で重要なポイントとして伝えたい事は、音声入力がパソコンのキーボードで入力するよりも早い速いと言う点です。完全に自分の意図している変換にはならない場合も多少ありますが、記事の大まかな骨子を作成する際には、十分なスピードといいます。文章を作成するツールとして、すでに十分な機能を持ち合わせていると思います。
全てを音声入力で済ましてしまうということを難しいかもしれませんが、アプリによって役割を分担すれば、音声入力はブログの文字入力をする際の大きな部分を担ってくれることと思います。特に、軽くて簡単に持つことのできるiPad miniでの入力が気にいっています。
下書きはどうするのか
以上までが音声入力で行ったものです。以下はパソコンで書いたものです。
さて、iPhoneやiPad mini上で書いた下書きをどうするかというと、Draftpadのアシスト機能を用いてiPhoneアプリのするぷろへ送ります。するぷろへ送るアシスト機能はAssistsのLibraryから追加出来ます。
そして写真など付け加えたり、リンクを追加したりして、するぷろ内で連携しているFC2ブログへ記事を送信しています。
まとめ
いかがでしたでしょうか。動画でも述べましたが、音声入力をした後に出てくる青の点線部分は予測変換を行ってくれています。これにより上手く訂正出来ることもあります。
今までiOSの音声入力を一度も試したことがなかった方は、試してみると音声入力の精度の高さに驚くと思います。そして、変換速度も非常に高速なので、ブログの下書きに丁度良いような気がします。音声入力は試してみる価値おおありです。

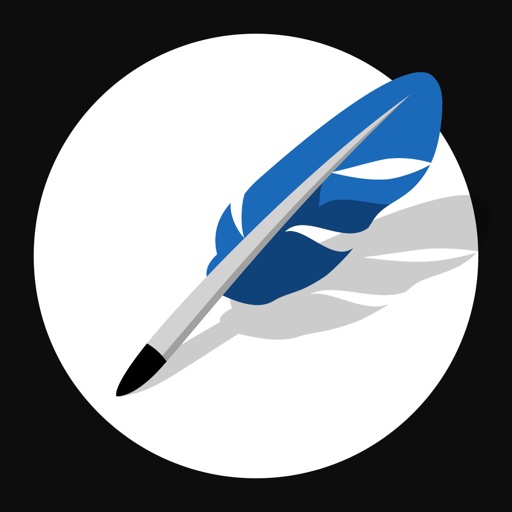



コメント