前前回の記事 【Mac】スクリーンショットの保存先を変更する方法 で書いた方法を用います。
Macのスクリーンショットを使って説明するときに、画像に注釈を入れるのに便利なiPadのSkitchを使うのですが、(Mac版にもSkitchはあるが、タッチ操作で出来るiPadの方が使いやすい)
今までは、
Macで撮ったスクリーンショットをDropboxに保存(自動)
↓
iPadのDropboxからカメラロールに保存(手動)
↓
フォトストリームに入る(自動)
という流れでした。
フォトストリームのアップロードフォルダが使えるのでは?
今回は、WindowsのiCloudのフォトストリームアップロード機能を使って、Macで撮ったスクリーンショットの保存先をフォトストリームアップロードフォルダに設定し、自動でフォトストリームに保存してしまおうというお話です。(Windowsも持っているのが前提の話となっています。)
つまり、
Macで撮ったスクリーンショットをWindowsのフォトストリームアップロードフォルダに保存(自動)
↓
フォトストリームに入る(自動)
という流れにしようということです。
その方法を紹介したいと思います。
Windowsでの設定
まず、フォトストリームのフォルダをDropboxに移動させます。ライブラリ>ピクチャ>マイピクチャと進めばPhoto Streamのフォルダがあると思います。これをコピーし、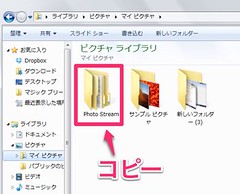
次にフォトストリームのダウンロードフォルダとアップロードフォルダを変更します。
スタート>コントロールパネル>iCloudを選択してください。そして、フォトストリームのオプションを選択します。
図のような保存先になっていると思うので、ダウンロードフォルダは、先ほどコピーしたDropbox>Photo Stream>My Photo Streamに変更してください。また、アップロードフォルダは、先ほどコピーしたDropbox>Photo Stream>Uploadsに変更してください。これでWindows側での設定は終了です。次にMac側での設定に移ります。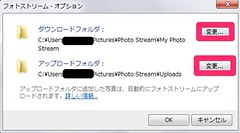

Macでの設定
Macのスクリーンショットの保存先を変更します。
保存先の変更には、TinkerToolを用います。こちらの記事で詳しく書いていますので併せてご覧ください。
【Mac】スクリーンショットの保存先を変更する方法
TinkerToolを使って、「スクリーンショットを保存するフォルダからカスタムフォルダを選び、Dropbox>Photo Stream>Uploadsを選択します。
この変更が適用されるのは、次回ログイン後からなので、再起動すれば適用されます。これで完了です。Macで撮ったスクリーンショットは、いとも簡単にフォトストリームへ収納されていきます。この記事を書くのにもスクリーンショットが直接フォトストリームへ保存されているので大いに役立っています。手動の作業がなくなり、自動で勝手に保存されるのが非常に快適です。
注意
フォトストリームが機能するには、windowsのパソコンを立ち上げてDropboxが同期できる状態にあることが必要です。パソコンがスリープ状態だとフォトストリームが機能しないので、注意してください。




コメント